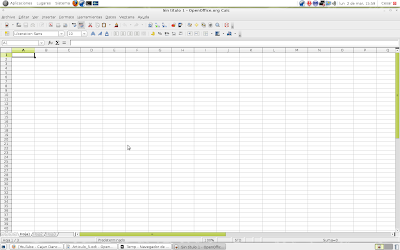Hola, hoy solo voy a poner los mensajes de error que arroja el grub, lo encontre en un hilo del foro www.ubuntu-es.org, y su creador dio permiso tanto para copiarlo como para distribuirlo, bueno, es algo que me parece muy interesante y practico, esta tal cual lo puso el, espero que resulte util:
Mensajes de error de GRUB
El arranque de GRUB se divide en dos etapas, Nivel (Stage) 1 y Nivel (Stage) 2 y cada una de ellas tiene sus mensajes de error.
En general, los errores en Nivel 1 se limitan a mostrar un error y detener el sistema.
Los errores en Nivel 2 interrumpen la operación, muestran un mensaje y si es posible continúa con la operación, por ejemplo solicitando al usuario que lo corrija.
Hard Disk Error
El intento de lectura del disco no permite averiguar su geometría y su tamaño.
Floppy Error
Es el mismo error anterior, pero se indica de forma separada por el orden de comprobación.
Read Error
Error de lectura al intentar leer Nivel 2.
Geom Error
La ubicación en disco de Nivel 2 no está en la parte del disco accesible mediante llamadas al BIOS. Puede deberse a que hayamos modificado la configuración del disco, o que hayamos cambiado el disco de máquina o que GRUB no esté bien instalado.
1 : Filename must be either an absolute filename or blocklist
Este error se origina cuando un nombre de archivo solicitado por GRUB no verifica la sintaxis adecuada.
2 : Bad file or directory type
Este error se origina cuando un archivo solicitado por GRUB no es un archivo regular sino un enlace simbólico, un directorio o una tubería con nombre.
3 : Bad or corrupt data while decompressing file
Este error se origina cuando el código de descompresión devuelve un error. Normalmente se trata de un archivo dañado.
4 : Bad or incompatible header in compressed file
Este error se origina cuando la cabecera de un archivo comprimido es incorrecta
5 : Partition table invalid or corrupt
Este error se origina cuando verificación del estado de la tabla de particiones falla.
6 : Mismatched or corrupt version of stage1/stage2
Este error se origina cuando la orden de instalación apunta a versiones incompatibles o dañadas de Nivel 1 o Nivel 2. En general no puede detectar los daños y en este caso sólo se trata de los números de versión.
7 : Loading below 1MB is not supported
Este error se origina cuando la dirección más baja de un núcleo está por debajo de la cota de 1MB. El formato zImage de Linux es un caso especial y se puede manejar ya que tiene una dirección de carga fija y tamaño máximo.
8 : Kernel must be loaded before booting
Este error se origina si le decimos a GRUB que ejecute una secuencia de arranque sin haber indicado un núcleo.
9 : Unknown boot failure
Este error se origina por razones desconocidas.
10 : Unsupported Multiboot features requested
Este error se origina cuando las características Multiboot requieren una característica que no se reconoce. El núcleo requiere una gestión especial que GRUB probablemente no tiene.
11 : Unrecognized device string
Este error se origina cuando se espera un nombre de dispositivo y el texto encontrado no cumple las reglas de nombres de dispositivos.
12 : Invalid device requested
Este error se origina cuando un nombre dispositivo es válido y tiene un error no contemplado en otro error.
13 : Invalid or unsupported executable format
Este error se origina cuando la imagen del núcleo cargada no se reconoce como Multiboot o alguno de los formatos nativos admitidos : Linux zImage o bzImage, FreeBSD o NetBSD.
14 : Filesystem compatibility error, cannot read whole file
Alguno de los sistema de archivo que tiene que leer GRUB tiene limitado el tamaño de lectura de archivos. Se corrige eliminado el límite.
15 : File not found
Este error se origina cuando uno se puede encontrar un archivo solicitado, pero la ruta de acceso es correcta.
16 : Inconsistent filesystem structure
Este error lo devuelve el sistema de archivos para indicar un error interno debido al estado de la estructura del sistema de archivos que no encaja con lo previsto. Puede deberse a un sistema de archivos dañado o algún bug de GRUB para manejar ese sistema de archivos
17 : Cannot mount selected partition
Este error se origina cuando una partición existe pero GRUB no la reconoce.
18 : Selected cylinder exceeds maximum supported by BIOS
Este error se origina cuando una lectura intenta ir más allá del área direccionada por el BIOS. Este error se origina cuando se trata de leer bloques lineales. Este problema lo podemos encontrar en discos (E)IDE mayores 512MB o de 8GB en máquinas antiguas.
19 : Linux kernel must be loaded before initrd
Este error se origina cuando ponemos initrd antes que kernel.
20 : Multiboot kernel must be loaded before modules
Este error se origina cuando la orden de carga de módulos se usa antes que de cargar un núcleo Multiboot. Sólo tiene sentido en este caso ya que GRUB no tiene idea de como comunicar la presencia de tales módulos a un núcleo que no sea Multiboot-aware.
21 : Selected disk does not exist
Este error se origina cuando o todo o parte un nombre de dispositivo referido a disco o dispositivo BIOS no está presente o no se reconoce por la BIOS en el sistema.
22 : No such partition
Este error se origina cuando no existe la partición especificada
23 : Error while parsing number
Este error se origina si GRUB espera leer un número y encuentra datos incorrectos.
24 : Attempt to access block outside partition
Este error se origina cuando una dirección lineal de bloque está fuera de la partición. Normalmente se debe daños en el sistema de archivos o a algún bug detectado por GRUB.
25 : Disk read error
Se ha producido un error de lectura en el disco.
26 : Too many symbolic links
Demasiados enlaces simbólicos. El número máximo es 5. Es posible que los enlaces tengan un bucle
27 : Unrecognized command
Este error se origina cuando introducimos un nombre de orden no reconocido por GRUB. Puede tratarse de un error al escribir.
28 : Selected item cannot fit into memory
Este error se origina cuando tratamos da cargar algo en memoria y no cabe.
29 : Disk write error
Error producido cuando GRUB trataba de escribir en disco. Normalmente sólo puede ocurrir durante la instalación o con la orden makeactive.
30 : Invalid argument
Este error se origina cuando el argumento para alguna orden es incorrecto.
31 : File is not sector aligned
Este error se origina cuando accede a una partición ReiserFS por lista de bloques (v.g. la orden `install'). En este caso debería montar la partición con la opción `notail'.
32 : Must be authenticated
Este error se origina cuando se trata de acceder a un arranque con "lock". Se debe introducir una contraseña válida.
33 : Serial device not configured
Este error se origina cuando trata de cambiar el terminal a uno serie pero no se ha activado ningún dispositivo serie
34 : No spare sectors on the disk
Este error se origina cuando no queda espacio libre. Sucede intenta introducir Nivel (Stage) 1.5 en los sectores no utilizados tras el MBR, pero la primera partición comienza justo tras el MBR o los está usando EZ-BIOS.
Bueno, el enlace es este: http://www.ubuntu-es.org/?q=node/60473, hay muchisima mas informacion, pero eso me parecio lo mas importante y util.
Hasta otra.
Carroca.
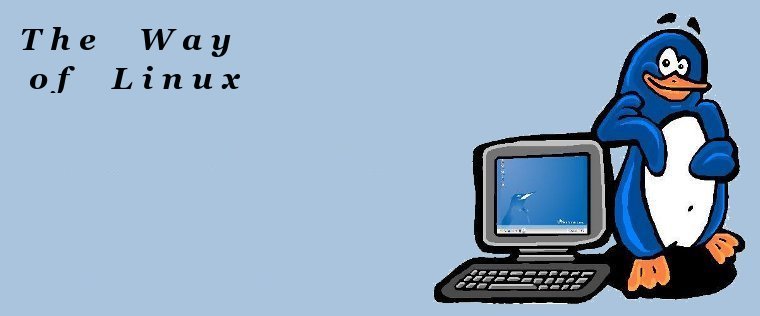

 Labels:
Labels: