Saludos a toda la Comunidad TWOL, Empezaremos una serie de articulos un poco mas completos acerca de las peculiaridades de nuestros S.O. Libres (Cuando hablo en plural me refiero a todos aquellos que usan Soft. Libre). Los que pasan por aquí y aun no creen en las bondades del Soft. Libre, pues aquí encontraron un articulo que, a muchos los ha hecho cambar de parecer... Disfrutenlo.
Sobre Compiz...
¿Usas Windows Vista solo por ver los “Bonitos” efectos del Aero? ¿Estas cansado de instalar packs de transformacion en tu XP solo para que se parezca a otro S.O., corriendo los riesgos de modificar las librerias del Sistema? ¿Quieres ver algo diferente?, Pues aquí te damos una saboreada de Compiz Fusion, un decorador de ventanas demasiado famoso (Tal vez por el cubo :) …).
Los S.O. De ahora centran sus esfuerzos para que sean agradables al usuario, en especial cuando hablamos de su interfaz grafica. Los Sistemas GNU/Linux se destacan por su alta personalizacion, hasta el punto en que, si estas cansado del escritorio que estas usando, simplemente descargas otro y listo. Compiz Fusion es un decorador de ventanas, el cual se puede instalar en la mayoria de Distribuciones disponibles en este momento. Con la ayuda de una tarjeta grafica que tenga la capacidad de crear los efectos puedes disfrutar de un hermoso escritorio (Hay que resaltar que algunos efectos requieren una tarjeta de video potente, caso de NVIDIA y Ati, Aunque las Ati tienen una pesima compatibilidad con los sistemas GNU/Linux, asi que si tienes una, todo puede pasar :(, a esperar a que los drivers sean mejorados o que los chicos de AMD mejoren el soporte.
Dejemos la Chachara y Pasemos a la Accion!!!
Aquí resaltaremos solo unos de los cuantiosos efectos que tiene este decorador, pero antes, si lo quieres para tu distro solo lo tienes que descargar con el gestor de paquetes de tu distro (En este caso pondremos a Ubuntu como ejemplo):
$sudo aptitude install compizconfig-settings-manager
Con esto lo tendremos listo en nuestra distro.
Pasemos a ver algunos efectos:
El Famoso “Cambio de escritorio o Cubo”:
Al cambiar de Zona de Trabajo (Escritorio) Veremos un efecto de Cubo (Si tenemos cuatro Zonas de Trabajo), asi como vemos aquí:
Cambio De Escritorio Con Dos Zonas de Trabajo (Como Mover una hoja de Papel :-) )
 Cambio de Escritorio con 4 Zonas de Trabajo (Este es el Famoso Cubo).
Cambio de Escritorio con 4 Zonas de Trabajo (Este es el Famoso Cubo).Rastros Del Puntero
Te acuerdas cuando en Windows XP Usabas el Rastro del puntero para que cuando pasaras el Mouse dejara un especie de “Rastro”, Pues bien, aquí lo vemos de nuevo, pero en vez de ello el rastro son estrellas que rodean al Puntero y lo siguen...

Ventanas Ondeantes.
Cuando arrastras una ventana, esta se mueve como Gelatina, y si esta en una esquina del escritorio, al moverla esta opone resistencia...

Transparencias:
Cuando tienes una ventana encima de la otra, las que dienes debajo quedaran transparente, mientras que con la que vas a trabajar no...

Lluvia en la pantalla.
El titulo lo dice todo, juzguen ustedes:

Cambio de Ventana Estandar:
Al presionar Alt-Tab, como en Windows:

Cambio de Ventana Mejorado:

Desenfoque de Ventanas:
Cuando arrastras una ventana, esta tiene un efecto desvanecido:

Vistas en Miniatura de Las Ventanas:
Una pequeña Previsualizacion de las ventanas, como en Vista:

Dibujado Con Fuego En La Pantalla
Si, asi como lo leen!!! Veanlo ustedes mismos:


Eso es todo por este articulo. Todos los efectos de este hermoso decorador los encuentra en “Sistema->Preferencias->Administrador De Opciones ConpizConfig”, alli veran todos los efectos disponibles y como iniciarlos.
¿Ahora Te sigue pareciendo Hermoso lo que hace Aero?
Liberate...
Aston
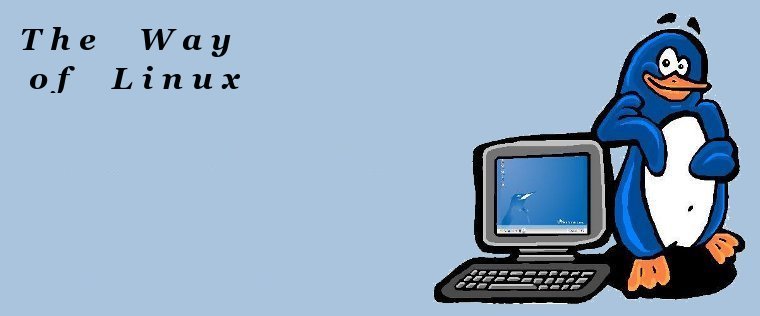

 Labels:
Labels: